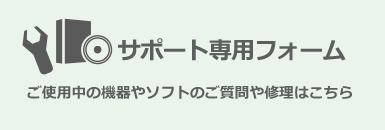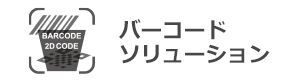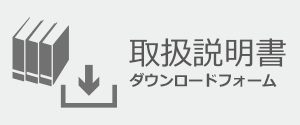- Home
- Zebraプリンタサポートコンテンツ
- ZT600シリーズサポート動画集
サポート情報
5.112020
ZT600シリーズサポート動画集
ZT600シリーズのキャリブレーション
オートキャリブレーションはプリンタで使用する用紙タイプを変えた時におすすめの方法です。ほとんどの用紙で適切な印刷をすることができます。電源を入れた時や印字ヘッドを閉じた後でプリンタの設定メニューから自動的にキャリブレーションができます。
キャリブレーションによってユーザーが印刷する用紙の特徴に合わせて正しい位置に印刷できます。プリンタの用紙タイプと検出センサーを確認して印字を開始する位置を特定できます。
ZT600シリーズのオートキャリブレーション
- プリンタ設定で用紙タイプを設定します。
- ギャップ / ノッチ: ラベル間のギャップやホール がある
- ブラックマーク: 台紙や用紙裏にブラックマークがある
- 連続紙: 連続紙を選択し た場合はラベル フォーマットでラベルの長さを指定します。
- プリンタ設定でセンサータイプを設定します。
- 反射式センサーは黒マーク用紙の専用
- 透過式センサーはその他の用紙タイプに使用
- リボンと用紙のセットを完了します。もしメディアハンドリングオプションを付けている場合は、はく離や巻取り、カッターなどそれぞれに応じた印刷モードを設定してください。
- センサー位置を調整
- ギャップタイプの用紙を使用する場合は、ラベル形状に応じて最適な位置にセンサーを移動
- ノッチやホールに用紙センサーの下で点灯する緑のランプが通り抜ける位置に移動
- 円形などの長方形以外の形状はラベルの一部にセンサーがかかるように移動
- セパレータや用紙の裏に印刷がある場合は印刷部分を避けた位置に移動
- センサーの設定が終わったらポーズボタンを押しキャリブレーションさせます。
- キャリブレーションが完了するを正しいラベル位置で停止します。フィードボタンを押して用紙のフィードをすることでキャリブレーションが成功したかをチェックできます。オートキャリブレーションで設定が難しい場合はマニュアルキャリブレーションをお勧めします。特殊な用紙やカスタマイズされた用紙は用紙のスペックを確認してください。
ZT600シリーズのマニュアルキャリブレーション
- プリンタ設定で用紙タイプを設定します。
- ギャップ / ノッチ: ラベル間のギャップやホール がある
- ブラックマーク: 台紙や用紙裏にブラックマークがある
- 連続紙: 連続紙を選択し た場合はラベル フォーマットでラベルの長さを指定します。
- プリンタ設定でセンサータイプを設定します。
- 反射式センサーは黒マーク用紙の専用
- 透過式センサーはその他の用紙タイプに使用
- リボンと用紙のセットを完了します。もしメディアハンドリングオプションを付けている場合は、はく離や巻取り、カッターなどそれぞれに応じた印刷モードを設定してください。
- センサー位置を調整
- ギャップタイプの用紙を使用する場合は、ラベル形状に応じて最適な位置にセンサーを移動
- ノッチやホールに用紙センサーの下で点灯する緑のランプが通り抜ける位置に移動
- 円形などの長方形以外の形状はラベルの一部にセンサーがかかるように移動
- セパレータや用紙の裏に印刷がある場合は印刷部分を避けた位置に移動
- センサーの設定が終わったらプリンタ設定の用紙・リボン設定を選択します。右選択ボタンを押します。(ボタンは1回以上押さないよう注意します。)
- ギャップタイプの用紙はラベルをはがして台紙だけが用紙センサーの下に来るように巻き取ります。ノッチやホール、連続用紙の場合は完全に巻き取ります。ブラックマークの場合はブラックマークセンサーの下にマークがないことを確かめます。
- リボンを使用している場合はリボンセンサーから外してプリンタ筐体側へ寄せ、プリントヘッドとメディアカバーを閉じます。
- 作業が完了したらポーズボタンを押すと、用紙のキャリブレーション処理が開始します。コントロール・パネルにメッセージが表示されます。
- リボンを元に戻しリボンセンサーの下にくるようにします。
- ギャップ・ホール・ノッチタイプの用紙はメディアセンサーにそれらが当たらない位置に用紙を調整します。ブラックマークの場合は位置はどこでも構いません。正しく用紙がセットされているかを確かめます。
- 用紙がセットされたら印字ヘッドを閉じてポーズボタンを押します。
- キャリブレーションを実行して用紙がプリンタの外に排出されます。キャリブレーションが完了すると正しいラベル位置で停止します。フィードボタンを押して用紙のフィードをすることでキャリブレーションが成功したかをチェックできます。特殊な用紙やカスタマイズされた用紙は用紙のスペックを確認してください。
ZT600シリーズのRFIDキャリブレーション
- 数枚のRFIDラベルが出てくるまで3回ほどフィードボタンを押します。
- ラベルが出てきたらホームボタンを押します。
- RFIDメニューが出てくるまで右の矢印ボタンを押します。
- RFIDメニューを選択してOKボタンを押します。
- 右の矢印ボタンを押してキャリブレーションが表示されたらスタートボタンを押します。
- RFIDキャリブレーションがスタートして、RFID設定が最適化されるまで、およそ2分程度かかります。
- RFID設定が完了するとディスプレイに表示されます。
- 右の矢印ボタンを数回押すとRFIDキャリブレーションの結果を確認できます。結果は用紙タイプなどによって変わります。
- ホームボタンを押して戻ります。