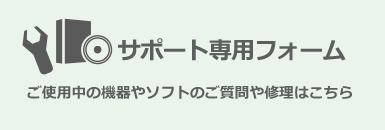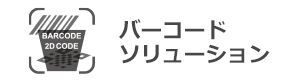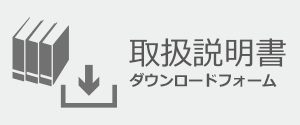- Home
- Zebraプリンタサポートコンテンツ
- ZD620のサポート動画集
サポート情報
12.112019
ZD620のサポート動画集
用紙や印字設定を手動調整する方法
ZD620の手動による用紙調整
自動の用紙調整で上手く調整できない場合に、マニュアルで用紙を調整できます。
- 電源が入っていること・用紙がセットされていることを確認して「ポーズボタン」を2秒間長押しすると、すべてのインジケータが黄色に点滅します
- ◆ (ステータス インジケータ)が黄色に点灯し、現在選択されているモードが表示されます
- ◆ (ステータス インジケータ)が黄色に点灯しているとき「ポーズボタン」を押すと、手動用紙キャリブレートが開始されます
- メディアインジケータが黄色に点滅し、続いてポーズインジケータ が点滅します
- プリンタを開き、ラベル・ギャップ 検知を行えるように用紙センサーが中央にあることを確認します
- ラベル部分を80mmほどライナーから引きはがして最初のラベルの先端が用紙ガイド下にきた状態で、ラベルのないライナー部分をプラテンローラー上にセットします
- プリンタを閉じ「ポーズボタン」を1 回押すと用紙ライナーを測定する間にメディアインジケータが点滅し、完了すると「ポーズ インジケータ」 が点滅します
- プリンタを開きラベルが可動式センサーの真上にくるよう用紙位置を調整してからプリンタを閉じます
- 「ポーズボタン」を1 回押すとプリンタは数枚のラベルを用紙送りして測定します
- プリンタが正しい用紙タイプ ( ギャップ、黒マークまたは切れ込み ) を判別して用紙の長さを測定できるとプリンタはレディ状態に戻ります
ZD620の手動による印字幅調整
自動の印字幅調整で上手く調整できない場合に、マニュアルで印字幅を調整できます。
- 電源が入っていること・用紙がセットされていることを確認して「ポーズボタン」を 2 秒間長押しすると、すべてのインジケータが黄色に点滅します
- ◆ (ステータス インジケータ)が黄色に点灯し、現在選択されているモードが表示されます
- 詳細モードで、「ポーズインジケータ 」が黄色点灯しているときに「ポーズボタ ン」を押すと手動印字幅調整を開始します
- プリンタは、16mmのボックスを印刷して一時的に停止します
- 引き続きより大きいボックスを印刷して再度一時停止します
- プリンタが用紙の幅と一致するボックスを印刷するのを確認したら「フィードボタン」 を押して印字幅を設定するとレディ状態に戻ります
- 最大印字幅の設定に戻るには「フィードボタン」を押さずにプリンタの処理を続行させます
ZD620の手動による印字濃度調整
自動の印字濃度調整で上手く調整できない場合に、マニュアルで印字濃度を調整できます。
- 電源が入っていること・用紙がセットされていることを確認して「ポーズボタン」を 2 秒間長押しすると、すべてのインジケータが黄色に点滅します
- ◆ (ステータス インジケータ)が黄色に点灯し、現在選択されているモードが表示されます
- 「データインジケータ 」が黄色に点灯しているときに 「ポーズボタン」 を押すと、手動印字濃度調整が開始されます
- 現在の濃度番号と複数のバーコード・パターンを示すテスト・パターンを印刷し、一時停止します
- 引き続き次の濃度レベルのパターンの印刷を繰り返します
- プリンタが途切れのない均一の黒線を印刷するのを確認したら「フィードボタン」を押して濃度値を設定してレディ状態に戻ります
ドライバーやセットアップユーティリティなどのダウンロードはZebraの公式サポートサイトをご参照ください。
Zebra ZD411サポート&ダウンロード Zebra ZD611サポート&ダウンロード